Se for a primeira vez que o driver está sendo instalado no computador pule para a parte de instalação do driver. Caso esteja ocorrendo problemas com a impressora (guilhotina não corta ou corta no local incorreto, não imprime, etc.) siga os passos abaixo para realizar a desinstalação da impressora.
Desinstalação do driver.
No Painel de Controle do Windows, acesse a tela de “Dispositivos e Impressoras” clicando em “Exibir impressoras e dispositivos”.
Painel de Controle ⇨ Hardware e Sons ⇨ Dispositivos e Impressoras
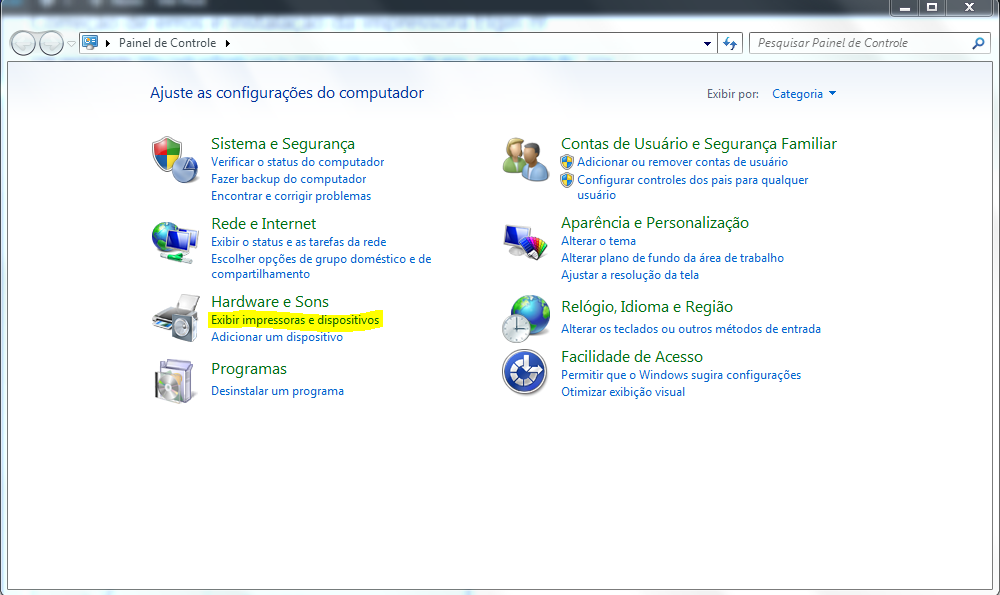
Então selecione a impressora Elgin i9 e, com o botão direito do mouse, clique em “Remover dispositivo”.
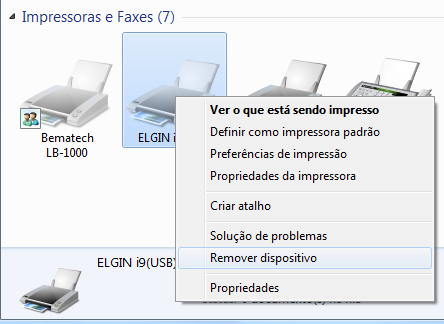
Desinstale o driver da impressora em “Programas e Recursos” no Painel de Controle clicando em “Desinstalar um programa”.
Painel de Controle ⇨ Programas ⇨ Programas e Recursos;
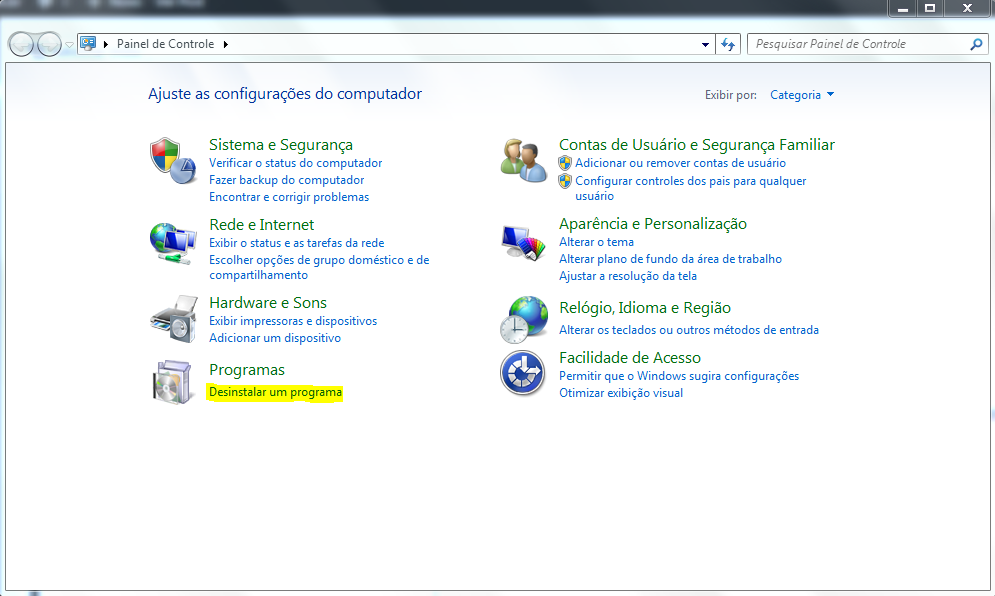
Encontre o driver da Elgin e desinstale-o.
Após concluir a desinstalação, utilize a tecla “Windows + R” para abrir o programa “Executar” do Windows, então digite o comando “printui /s /t2” e clique em “OK”.
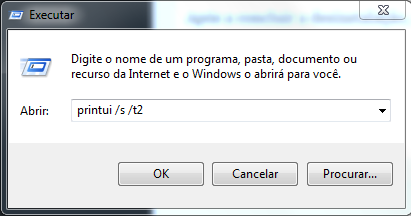
Na janela que abriu selecione a impressora ELGIN i9 e clique em “Remover…”
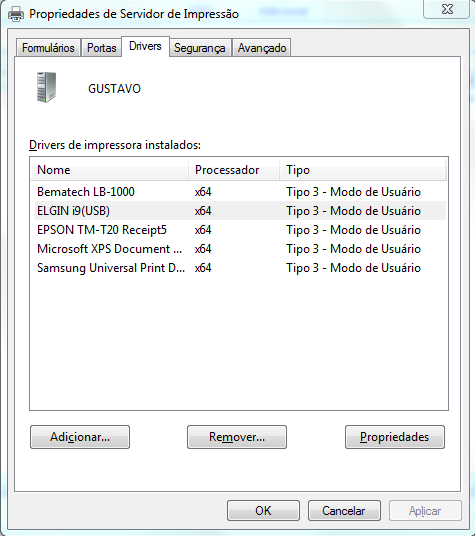
Selecione “Remover driver e pacote de driver” e clique em “OK”.
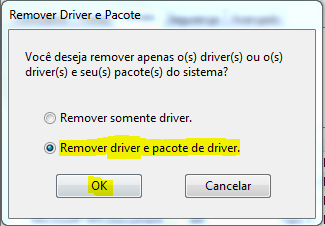
Clique em “Sim” para confirmar a exclusão do pacote de drivers.

Então clique em “Excluir”.
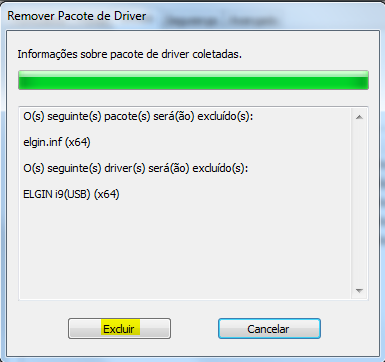
Para finalizar clique em “OK”.
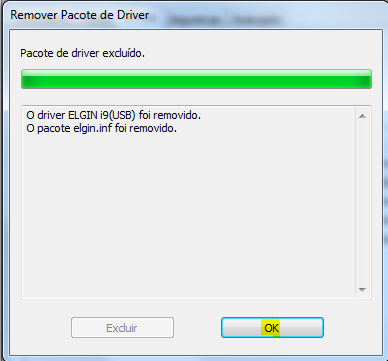
Instalação do driver
Baixe o driver “Driver i9 v1.0.12“.
Instale o driver seguindo os passos do instalador. Então abra novamente a tela de “Dispositivos e Impressoras” do Windows.
Painel de Controle ⇨ Hardware e Sons ⇨ Dispositivos e Impressoras
A impressora Elgin aparecerá na aba “Não identificados”. Então clique com o botão direito sobre ela e selecione a opção “Propriedades”. Na aba “Hardware” verifique em qual Hub USB a impressora está conectada.
Agora clique em “Adicionar uma impressora”.

Clique em “Adicionar uma impressora local”
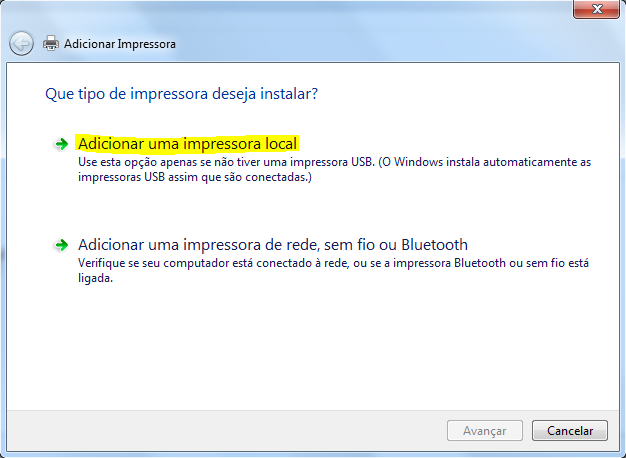
Selecione o Hub USB que a impressora está conectada e clique em “Avançar”.

Selecione o Fabricante “ELGIN” e a impressora “ELGIN i9” e clique em avançar.
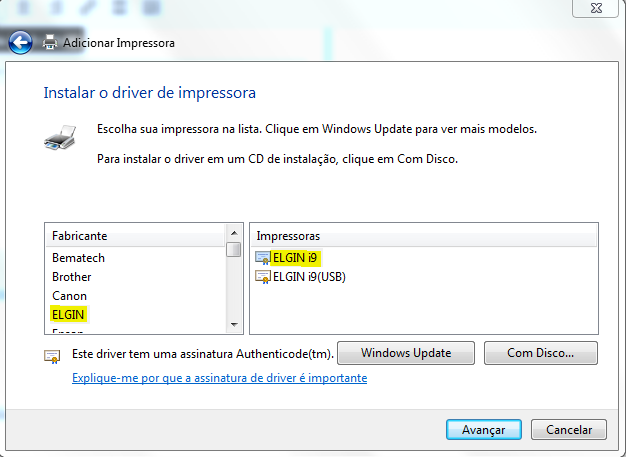
Caso queira alterar o nome da impressora digite no campo “Impressora” e clique em “Avançar”. Caso não queira alterar o nome da impressora apenas clique em “Avançar”.
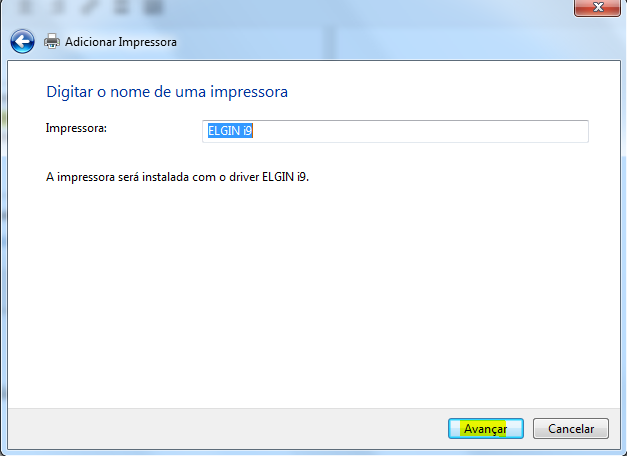
Selecione a opção “Não compartilhar esta impressora” e clique novamente em “Avançar”.
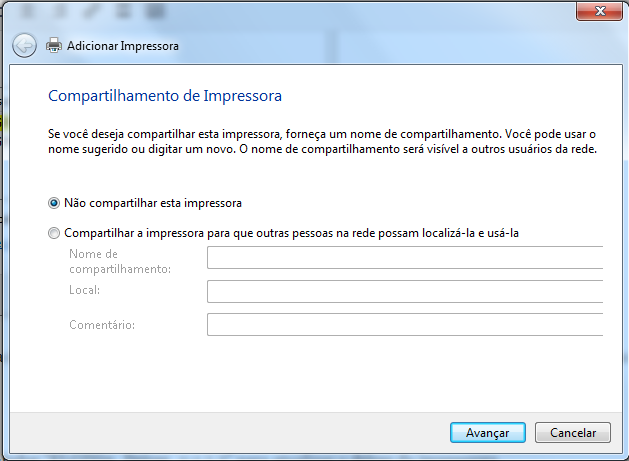
Caso não queira que esta seja sua impressora padrão desmarque a opção “Definir como impressora padrão” e clique em “Concluir”. Caso queira que esta seja a impressora padrão apenas clique em “Concluir”.
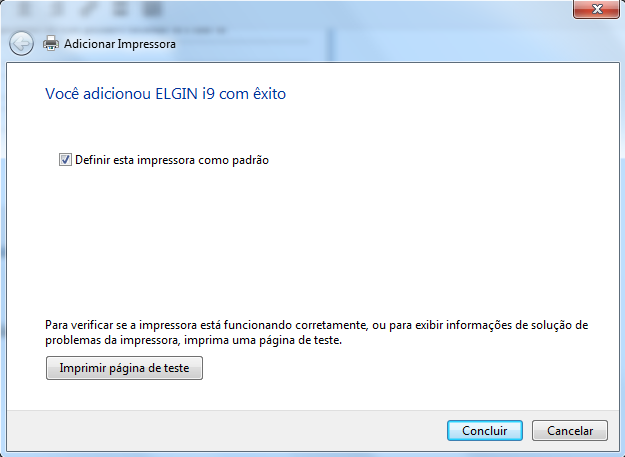
Após finalizar a instalação baixe o driver “ELGINi9_Driver_v-1.5.3” em update.softniels.com.br/_UTIL/Elgin/.
Então execute-o para atualizar o driver da impressora.
Caso ainda haja dúvidas, siga as wikis de possíveis erros, instalação de driver e procedimentos básicos de erros a seguir:
Referências: Todas as imagens não referenciadas sujeitas nesta wiki são do sistema operacional Windows.
Manual – Instalação de driver Elgin i9 – 01/2019
Dúvidas ou Sugestões: suporte@softniels.com.br


