Menu ⇨ Tarefas ⇨ Manifesto Eletrônico de Documentos Fiscais ⇨ Manifesto Eletrônico de Documentos Fiscais
Para fazer um manifesto importando o CT-e, clique na opção “Importar documentos”.
Pré-requisitos Ter emitido o CTe

Aba Dados
Informe o tipo de emitente:
- 1- Prestador de Serviço de Transporte;
- 2- Transportador de Carga Própria;
- 3- Prestador de Serviço de Transporte que emitirá CT-e globalizado.
Informe o tipo de Transportador:
- 1 – ETC (Empresa de Transporte de Cargas);
- 2 – TAC (Transportador Autônomo de Cargas);
- 3 – CTC (Cooperativa de Transporte de Cargas);
Informe o estado do carregamento e do descarregamento da carga/mercadoria.
Caso haja informações adicionais para o Fisco e para o contribuinte, informe nos respectivos campos.
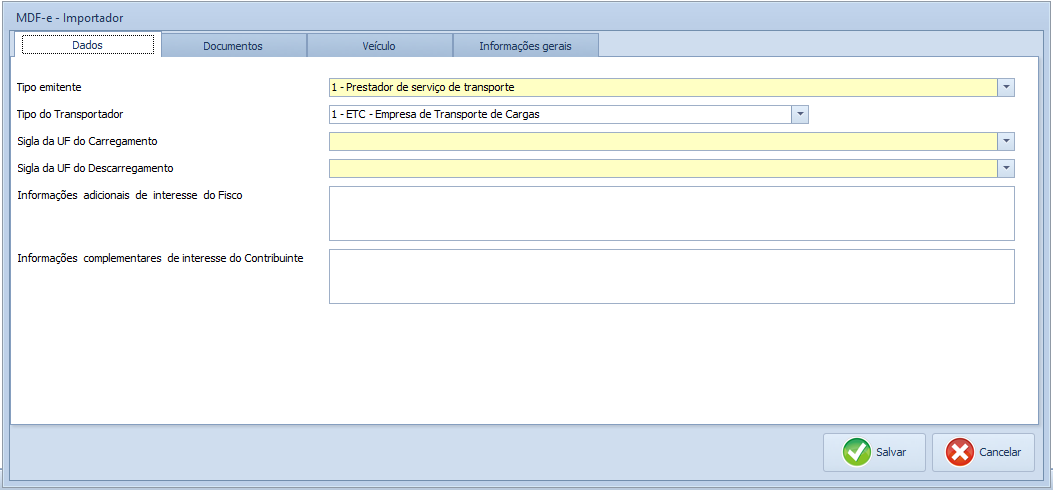
Aba Veículo
Informe os dados do veículo. Caso tenha o veículo cadastrado no sistema, clique na “lupa” para selecioná-lo.
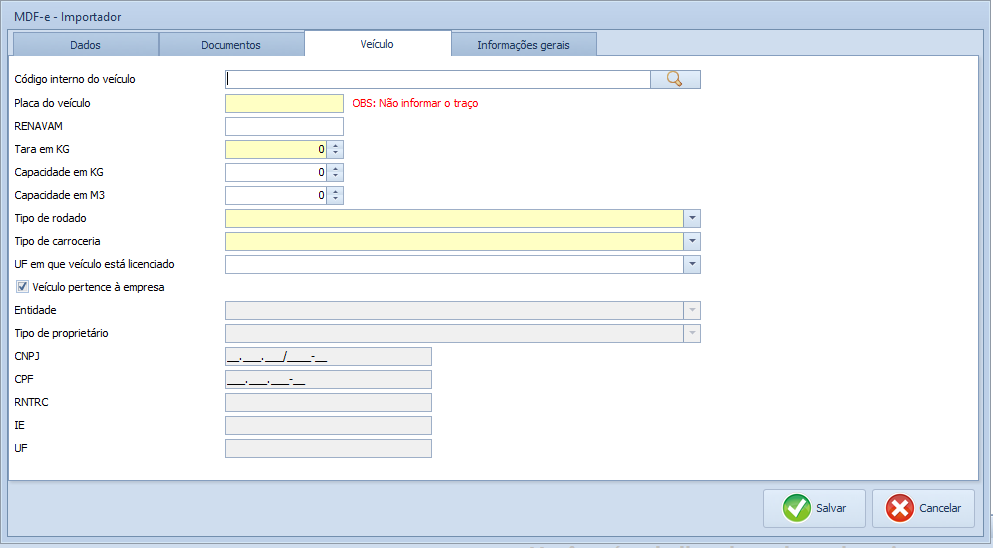
Aba Informações gerais
Informe quem será responsável pelo seguro:
1- Emitente do MDF-e;
- Caso o responsável pelo seguro seja o emitente do MDF-e, o CNPJ/CPF se preencherá automaticamente.
2- Responsável pela contratação do serviço de transporte (contratante);
- Caso o responsável pelo seguro seja o contratante, selecione seu CNPJ/CPF na lupa
 .
.
Informe a seguradora, se sua seguradora ainda não estiver registrada, acesse a wiki Cadastro de seguradora.
Caso haja, informe o número da averbação do seguro da carga.
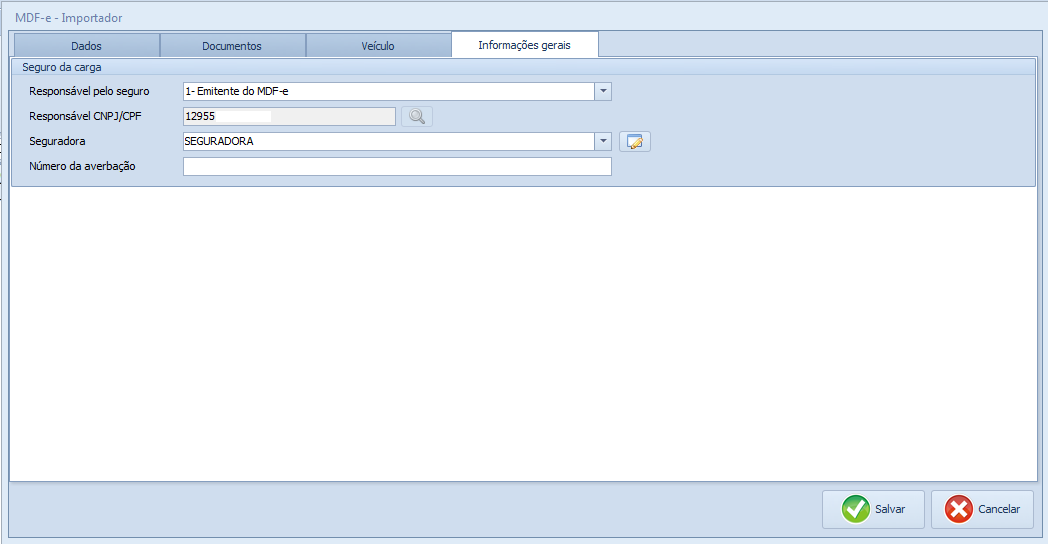
Aba Documentos
Selecione a opção “Importar CT-e” para realizar a busca do CTe.
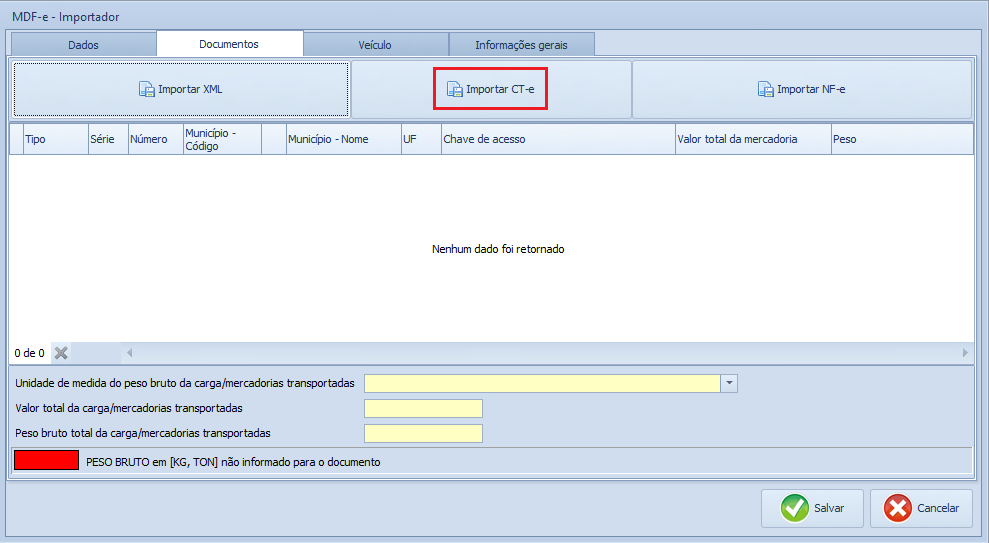
Clique em “Pesquisar”, selecione o CTe e clique em “Importar”.
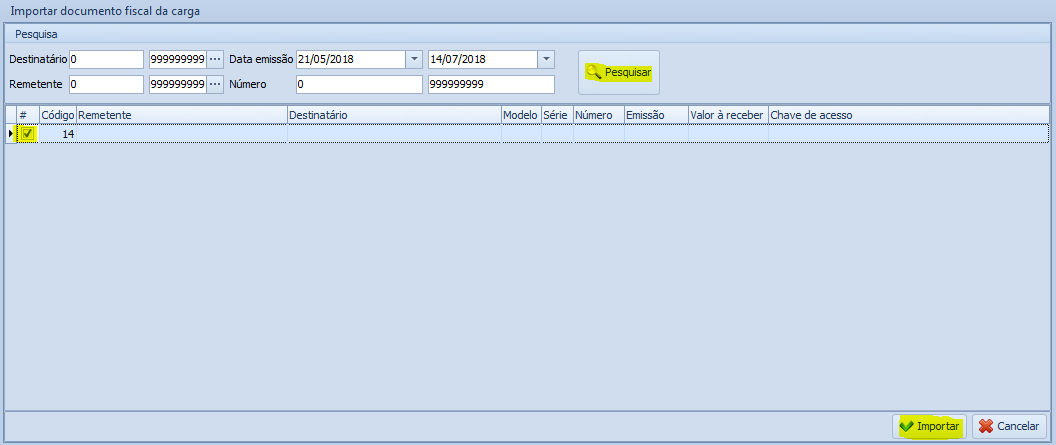
No campo “Peso”, informe o peso total bruto da carga/mercadoria transportada.
Clique em “Salvar”.
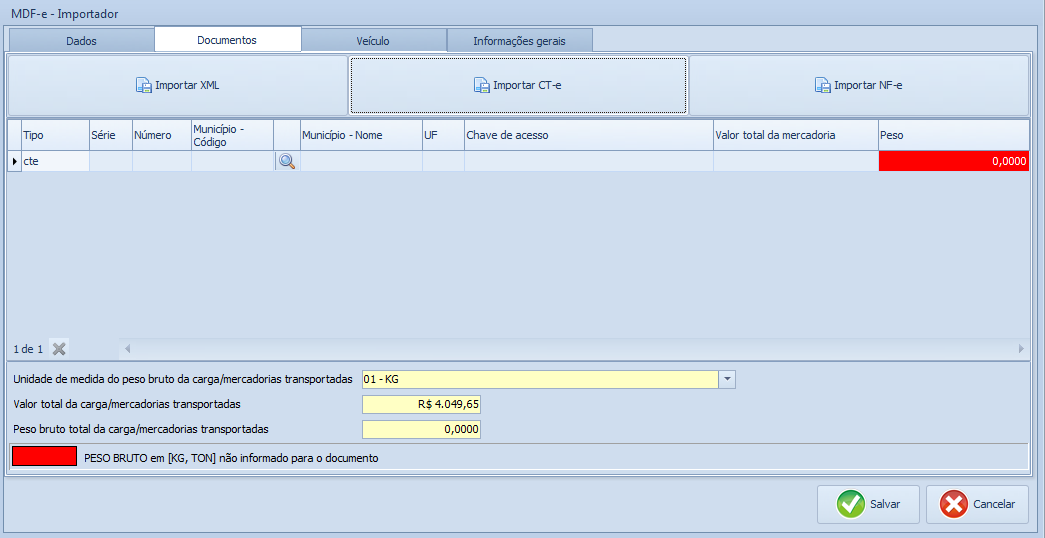
Clique em “Inserir” para informar o município de carregamento.
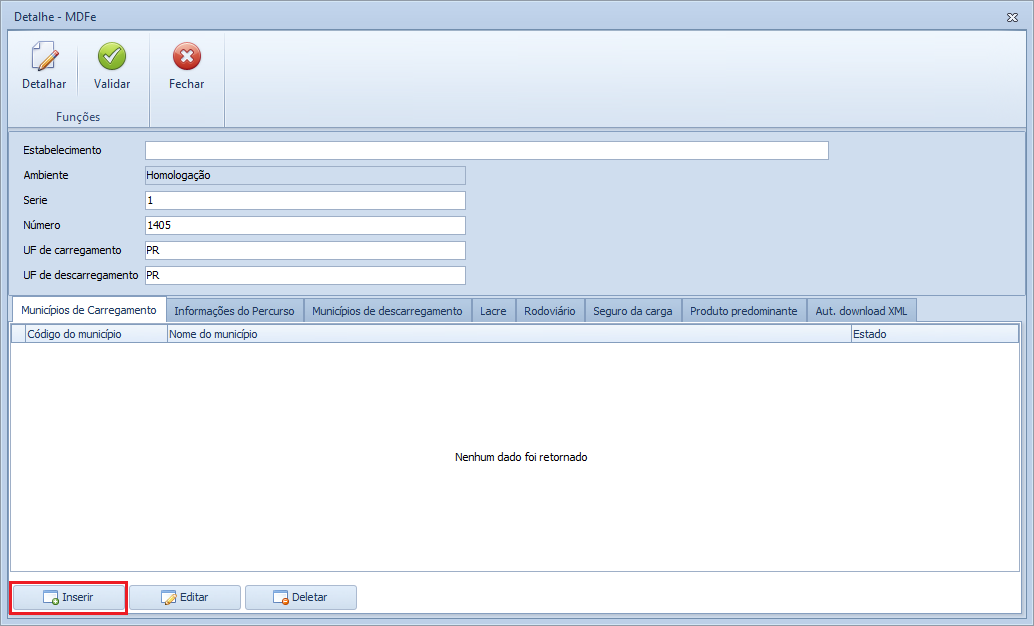
Digite o município e clique em “Salvar”.
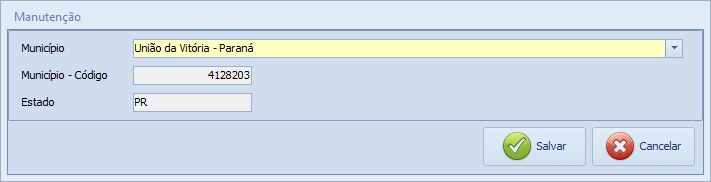
Caso o veículo tenha que passar por um ou mais estados para chegar ao destino, informe os estados por onde o veículo passará.
Para isso, clique em “Inserir” na aba “Informações do Percurso”.
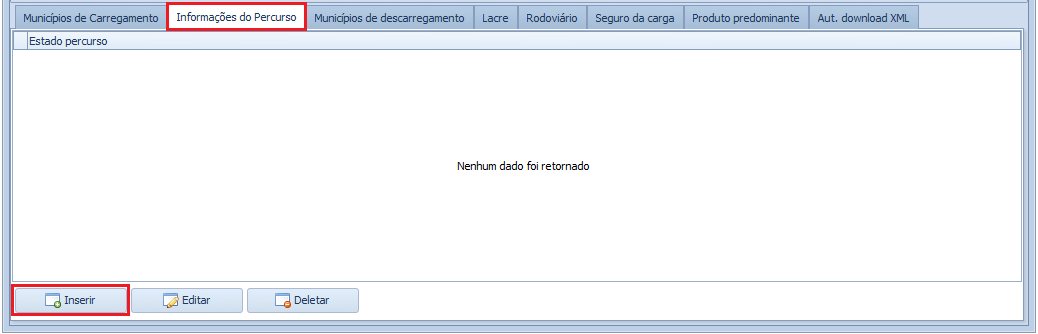
Digite o estado e clique em “Salvar”.
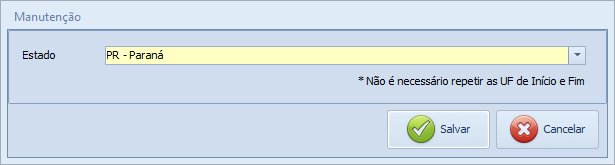
A aba “Município de descarregamento” é filtrado automaticamente devido à importação do CTe.

Na aba “Lacre”, clique em “inserir” para informar o número do lacre.
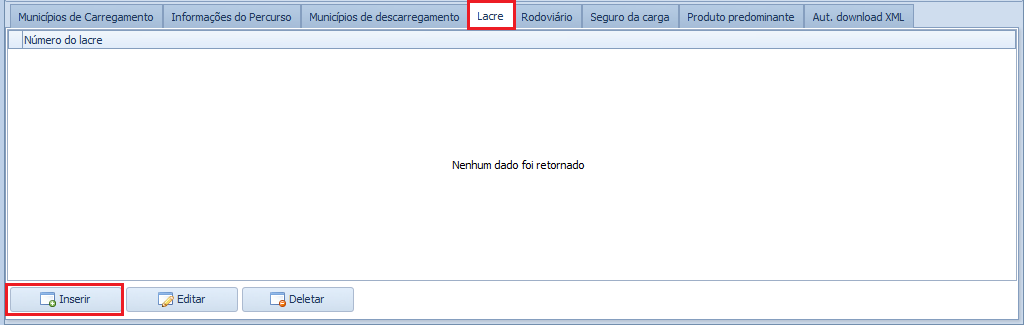
Digite o número e clique em “Salvar”.
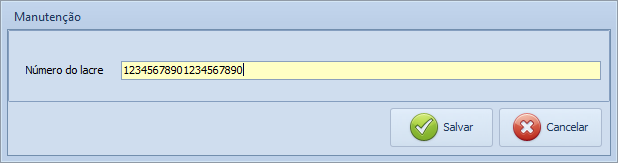
A aba “Rodoviário” contém vários campos a serem preenchidos.
Caso sua empresa tenha o CIOT(Código Identificador da Operação de Transportes) , clique em “Inserir”.
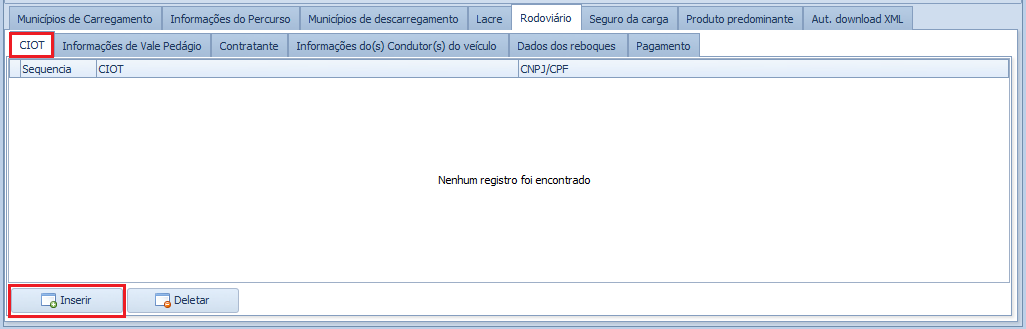
Informe o CIOT, se o tipo é físico ou jurídico, digite o CNPJ ou CPF e clique em “Salvar”.
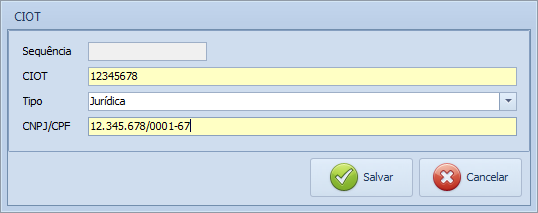
Na aba “Informações de Vale Pedágio”, clique em “Inserir” caso haja vale pedágio.
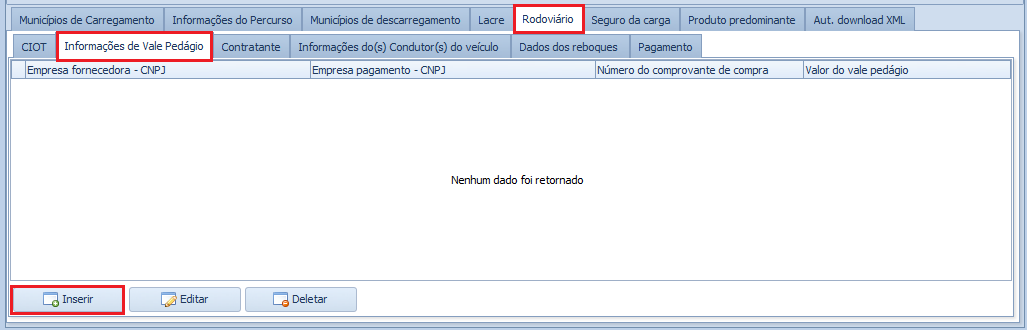
Informe o CNPJ da empresa fornecedora do vale-pedágio, o CNPJ do responsável pelo pagamento, o número do comprovante da compra, o valor e o tipo de vale. Clique em “Salvar”.
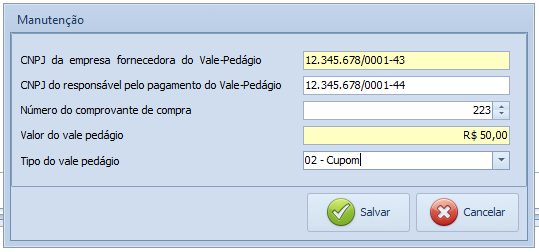
Na aba “Contratante”, clique em “Inserir” para informar a entidade que está contratando o serviço.
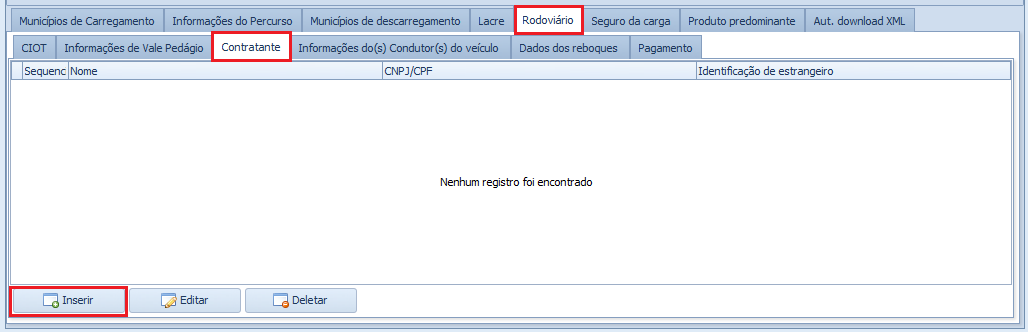
Há duas maneiras de informar o contratante:
1) Informe o tipo (se é física ou jurídica) e digite o CPF ou CNPJ e o nome da entidade.
2) Informe o tipo (se é física ou jurídica) e clique na “lupa” caso tenha a entidade cadastrada.
Clique em “Salvar”.
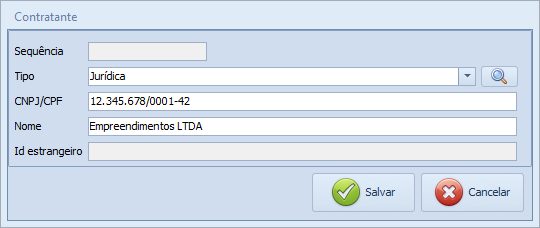
Na aba “Informações do(s) Condutor(s) do veículo”, clique em “Inserir” para informar o condutor.
Pré-requisitos Ter o condutor cadastrado
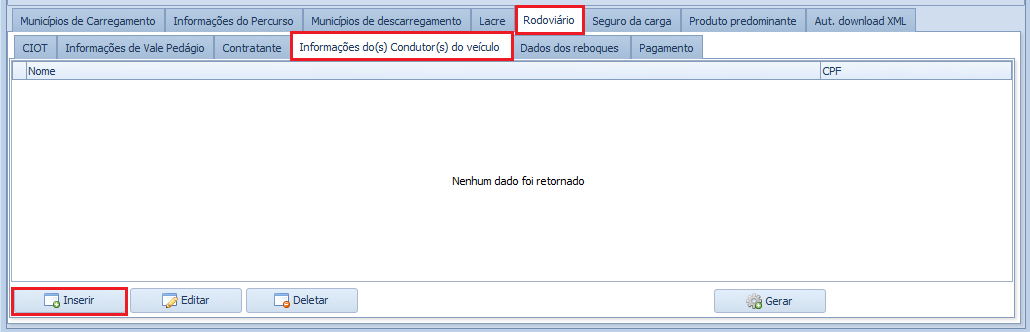
Selecione o condutor e clique em “Salvar”.
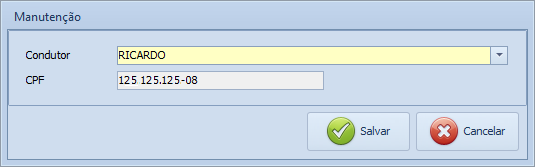
Na aba “Dados dos reboques”, clique em “Inserir” para informar dados do veículo.
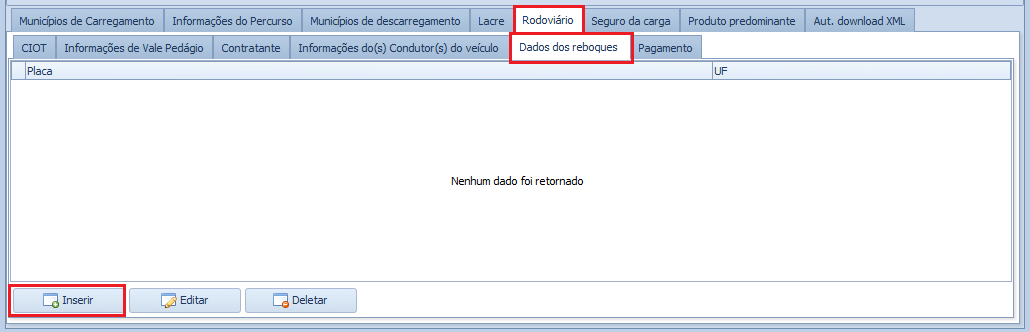
Há duas maneiras de informar os dados:
1) Informando manualmente;
2) Selecionando o veículo já cadastrado no sistema.
Pré-requisitos Ter o veículo cadastrado
Clique em “Salvar”.
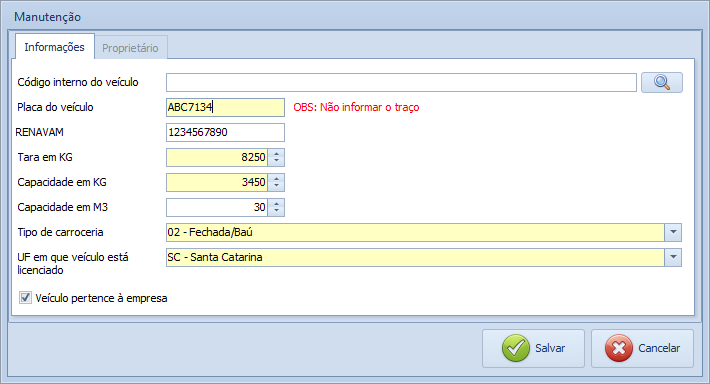
Clique na aba “Pagamento” e clique em “Inserir” para informar os dados de pagamento.
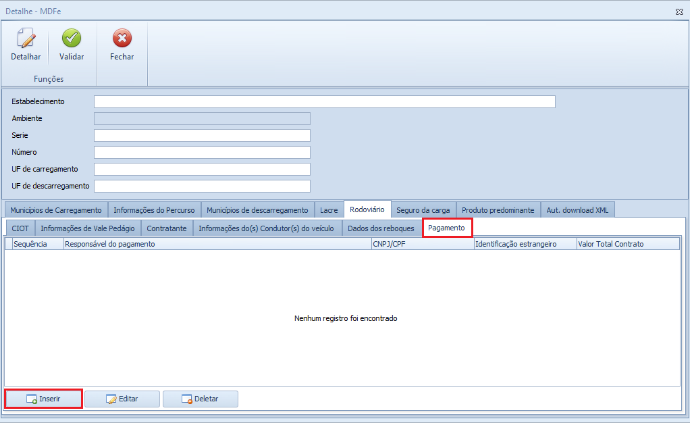
Preencha os dados e clique em “Salvar”.
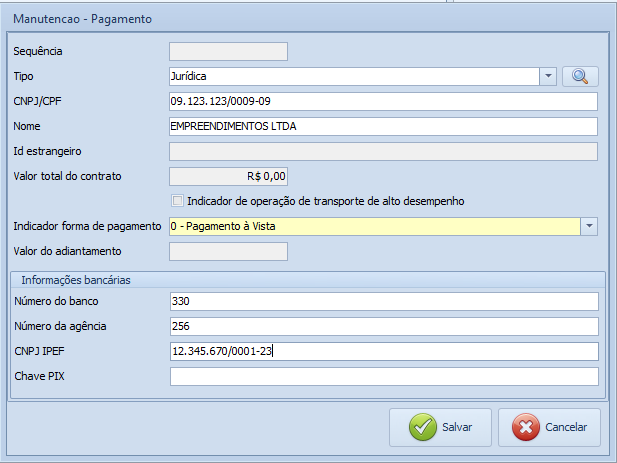
Clique em “Inserir” para informar os componentes do pagamento.
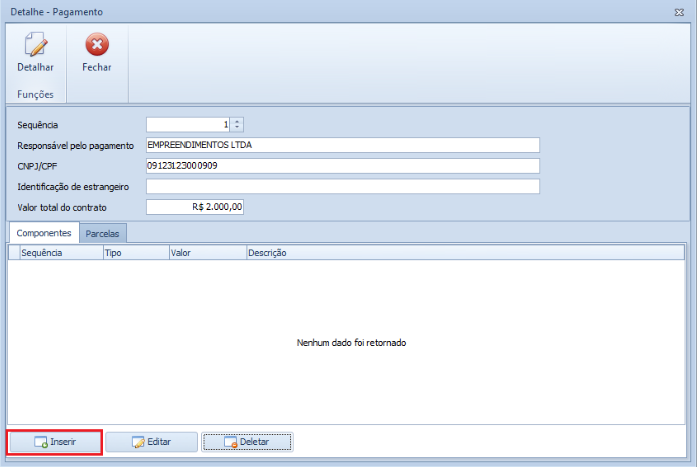
Preencha os dados referentes ao pagamento e clique em “Salvar”.

Caso seja um pagamento a prazo, na aba “Parcelas” é possível informar as parcelas do pagamento. Clique em “Inserir” para informar as parcelas.
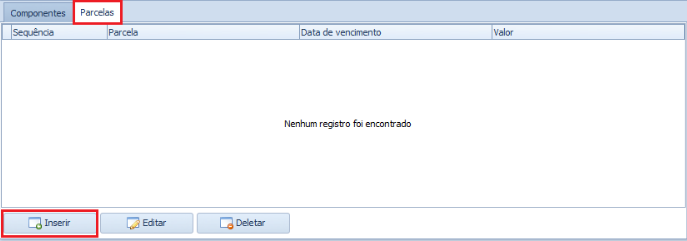
Preencha os dados referentes as parcelas do pagamento e clique em “Salvar”.
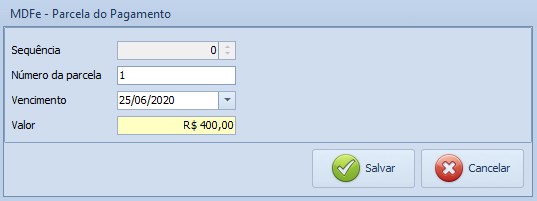
Após preencher os dados do pagamento e das parcelas, clique em “Fechar” para voltar à tela do MDF-e.
Na aba “Informações de seguro da carga”, clique em “Inserir” para preencher os dados.
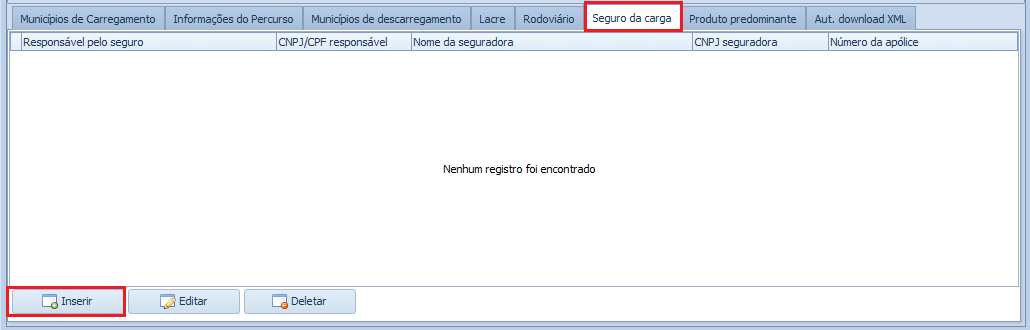
Selecione quem será o responsável pelo seguro:
- 1- Emitente do MDF-e;
- 2- Responsável pela contratação do serviço de transporte (contratante).
Informe o tipo do responsável (se é físico ou jurídico). Há duas formas de selecionar o responsável:
1) Digitando manualmente o CNPJ ou CPF;
2) Clicando na “lupa” para buscar entidades cadastradas.
Pré-requisitos Ter o responsável cadastrado
Há duas formas de identificar a seguradora:
1) Digitando manualmente os dados nome, CNPJ e número da apólice.
2) Clicando na “lupa” para selecionar o cadastro da seguradora
Pré-requisitos Ter a seguradora cadastrada
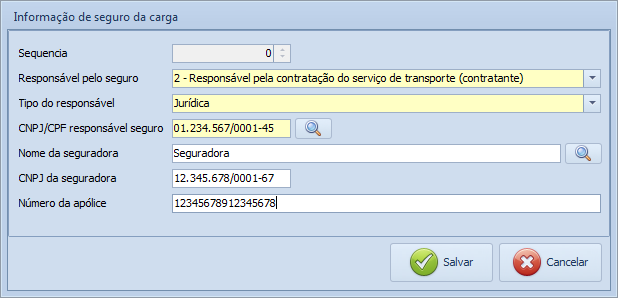
*OBS: Caso não tenha seguradora, informe os dados do responsável pelo seguro e no campo “apólice” digite “isento”.
Informe o número da averbação. Há duas formas de inserir o número da averbação:
1) Digitando manualmente;
2) Selecionando uma já cadastrada no sistema.
Pré-requisitos Ter a seguradora cadastrada no sistema
Clique em “Salvar”.
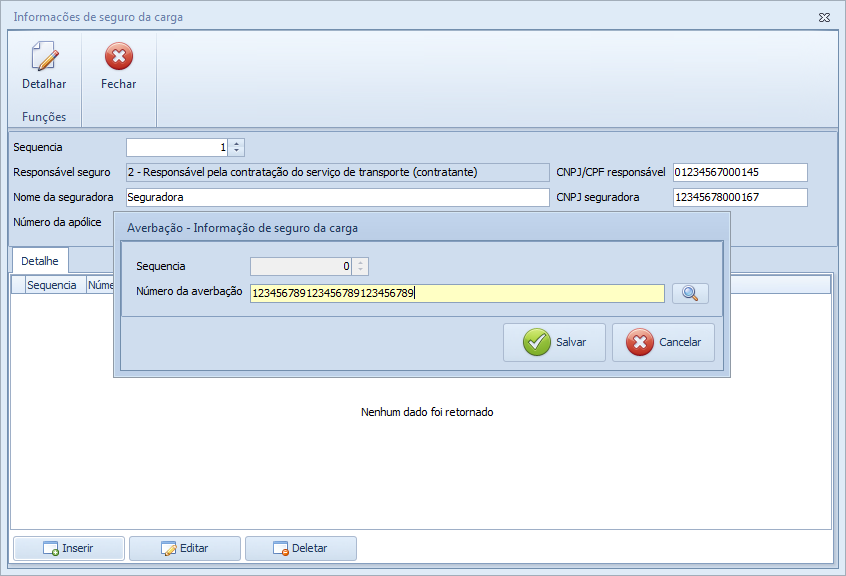
*OBS: Caso não haja número da averbação, digite “isento” no campo.
Na aba “Produto predominante”, clique em “Inserir” para informar o produto predominante.
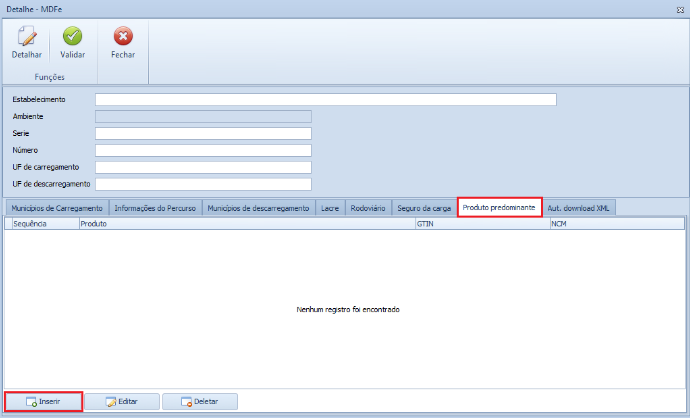
Informe:
- O Tipo de carga;
- Descrição do produto predominante;
- GTIN;
- NCM;
Quando o tipo do transporte for lotação, também é necessário informar:
- CEP do local de carregamento e descarregamento;
- Latitude do local de carregamento e descarregamento;
- Longitude do local de carregamento e descarregamento;
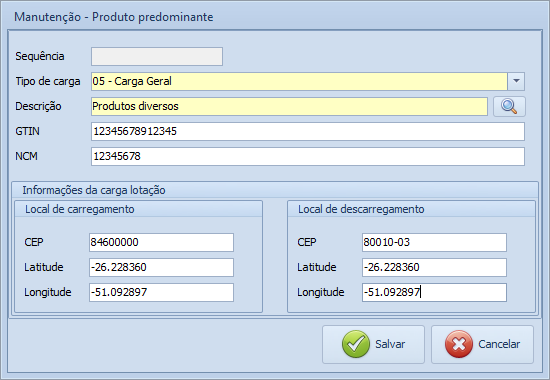
Na aba “Aut. Download XML” clique em “Inserir” para informar uma entidade autorizada para baixar o xml do MDF-e.
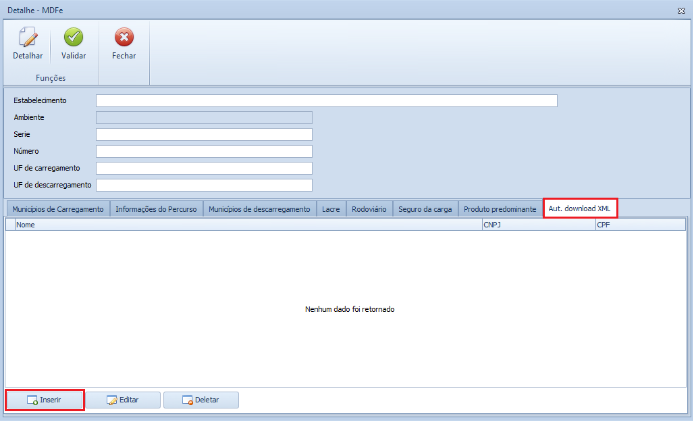
Selecione e entidade desejada e clique em “Salvar”.
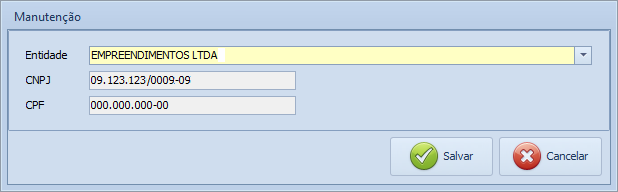
Clique em “Validar” para assinar o manifesto.
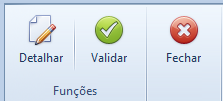
Em seguida, selecione-o e clique em “Transmitir”.

Referências: Todas as imagens não referenciadas sujeitas nesta wiki são do sistema ONIX.
Manual – Emissão MDFe – Versão 3.0 – 07/2018
Dúvidas ou Sugestões: suporte@softniels.com.br


