Menu ⇨ Tarefas ⇨ Estoque ⇨ Entradas
Pré-Requisito Ter a Natureza de operação cadastrada
Clique em “Importar XML V2” e selecione a opção “Selecionar arquivo” ou “Importar da manifestação do destinatário”.

Selecione a nota que você deseja abrir para realizar a operação de entrada.
Aba Dados
Preencha o campo “Natureza de operação”. O restante dos campos vêm preenchidos conforme o XML da nota.
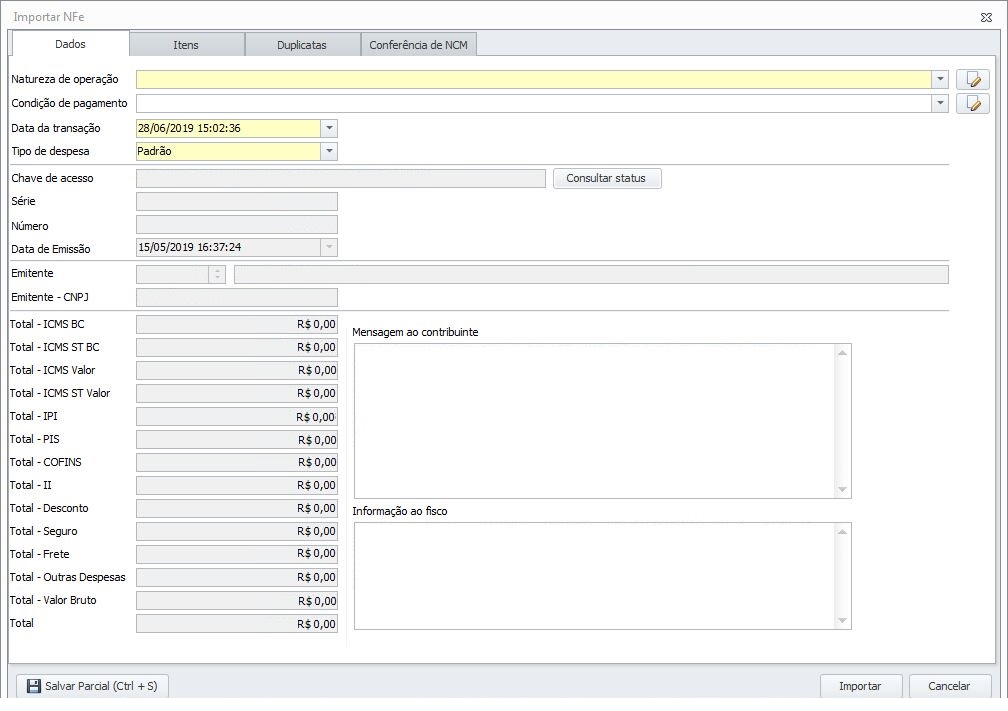
Aba Itens
“Item-fornecedor”: o nome e o código do item já vêm preenchidos com o padrão do fornecedor.
“Item-próprio”: caso o item já esteja cadastrado, apenas selecione-o do seu estoque e o sistema irá adicionar o saldo. Caso seja um novo item, clique na opção ao lado do campo, em seguida, clique em “Novo” e o cadastro do item será feito a partir do item da nota;
Selecione qual será a CFOP de entrada.
Caso tenha conversão de medida, selecione a conversão.
Caso tenha Unidade de medida equivalente, selecione a unidade.
O campo “Valores” é preenchido conforme os valores da nota emitida pelo emitente.
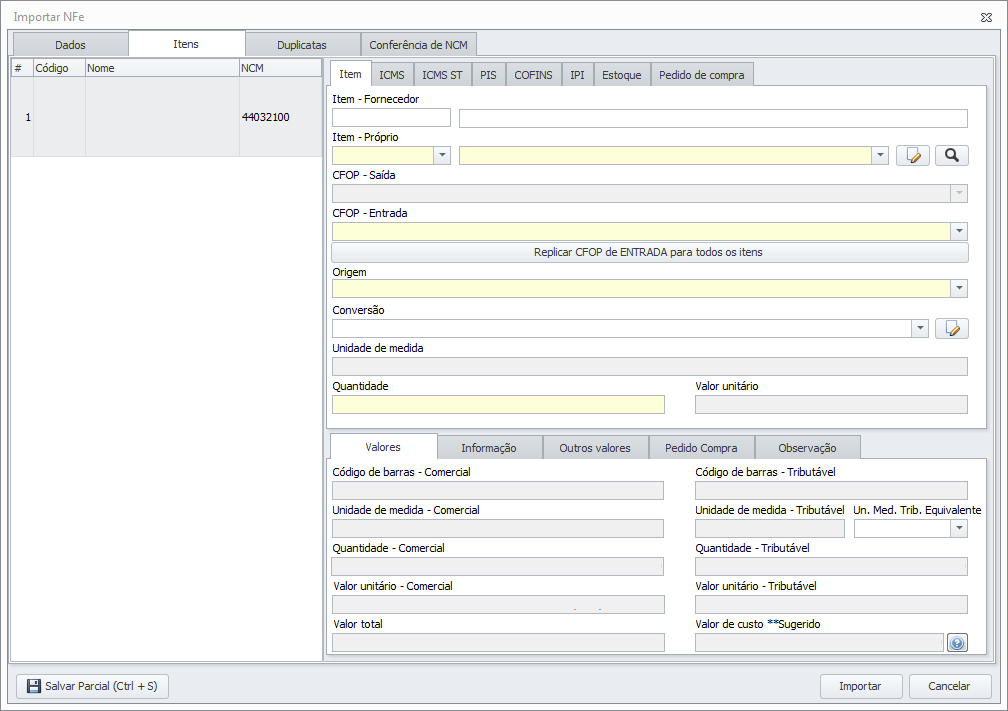
Campo Unidade de medida equivalente
O recurso de unidade de medida equivalente auxilia nas entradas de itens no sistema quando a unidade do item já estiver cadastrada no sistema, mas a unidade importada no XML vir com outro nome, por exemplo: no sistema a unidade de medida está cadastrada como “CX”, porém no XML essa unidade veio com o nome “CAIXA”, nesses casos colocamos uma equivalência entre CX e CAIXA, assim não é necessário cadastrar uma nova unidade com o nome CAIXA.
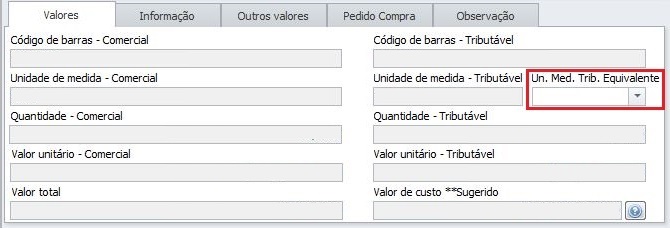
Aba Estoque
Na aba “Estoque” é possível informar os dados referentes ao depósito, local, lote, data de fabricação e validade do item. Para poder preencher essas informações ao importar um XML, é necessário que os parâmetros de controle de estoque estejam habilitados, caso não saiba como habilitar tais parâmetros, acesse a wiki de como cadastrar item para controle de estoque e altere os parâmetros do item.
Apenas estarão habilitados para edição os campos que estiverem com os parâmetros também habilitados, além disso, para os campos de “Depósito” e “Local”, será necessário que hajam os cadastros correspondentes, caso haja dúvidas em como cadastrar um depósito ou local acesse as seguintes wikis:
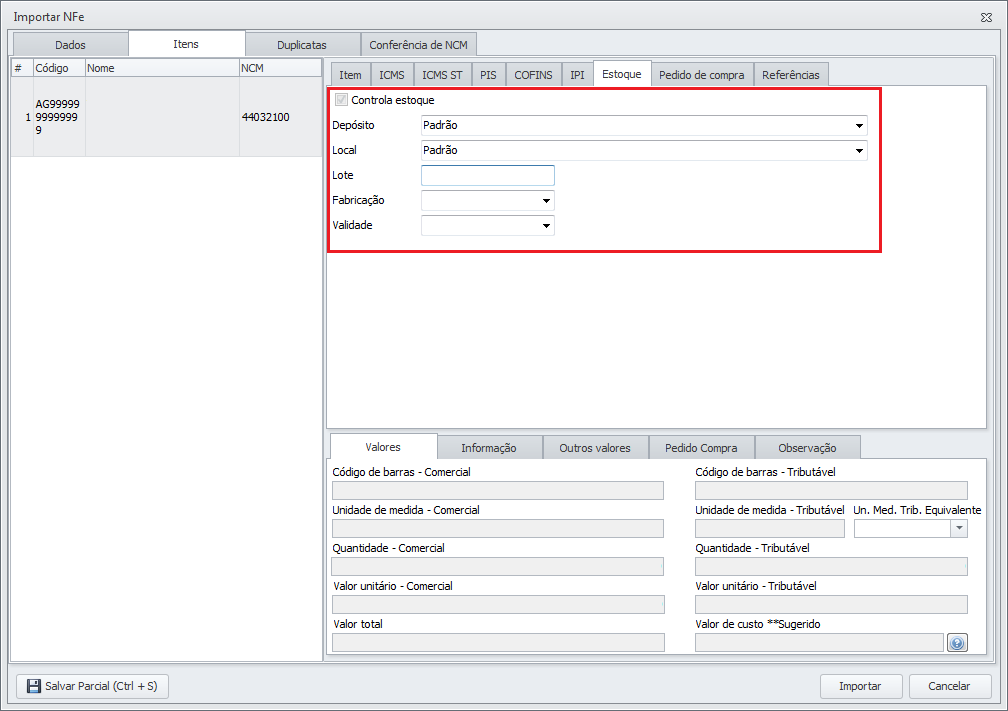
Aba Duplicatas
Contém as duplicatas com valor total da nota e o vencimento.
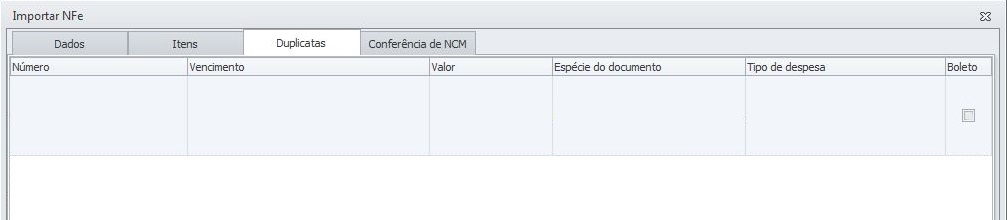
Aba Conferência de NCM
Quando já existe um item cadastrado e consta diferença nos NCM’s, é possível atualizar o NCM do item cadastrado através do NCM do item da nota.
Clique nas setas do campo “Função” e o NCM do item cadastrado será atualizado para o NCM que consta na nota.
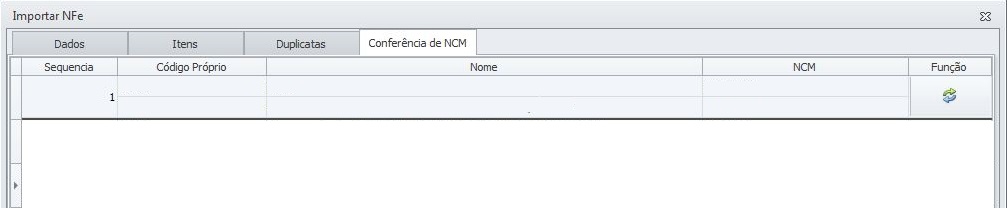
Preenchidos os campos necessários e alterado as informações necessárias, clique em “Importar”.
![]()
Tela de Registrar Entrada de Documentos
Item: Será preenchido conforme a nota importada;
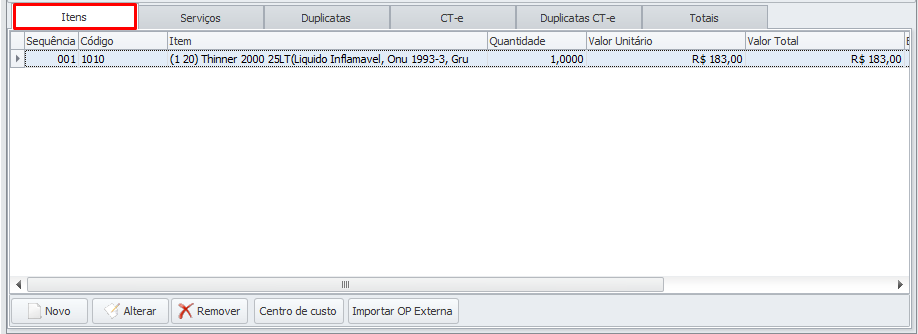
Duplicatas: Será preenchido conforme a nota importada, caso não venha preenchido o mesmo deverá clicar em “Geração automática” para que seja preenchido corretamente;
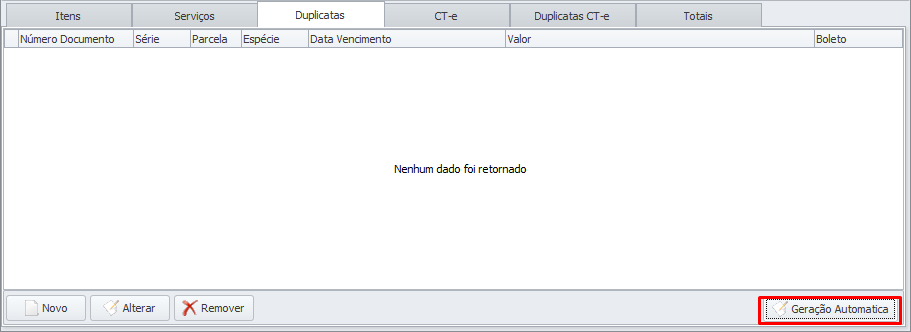
Em seguida o mesmo deverá confirmar, e as duplicatas serão geradas automaticamente.
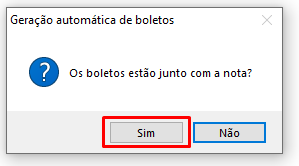
Totais: Será preenchido conforme a soma de todos os valores informados.

Em seguida devemos clicar em “Atualizar”.
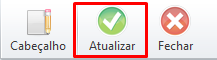
Após isso deverá confirmar a ação:
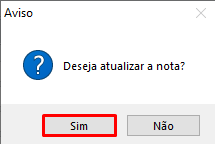
Aba Formatação de preço de venda:
Em seguida a seguinte página abrirá:
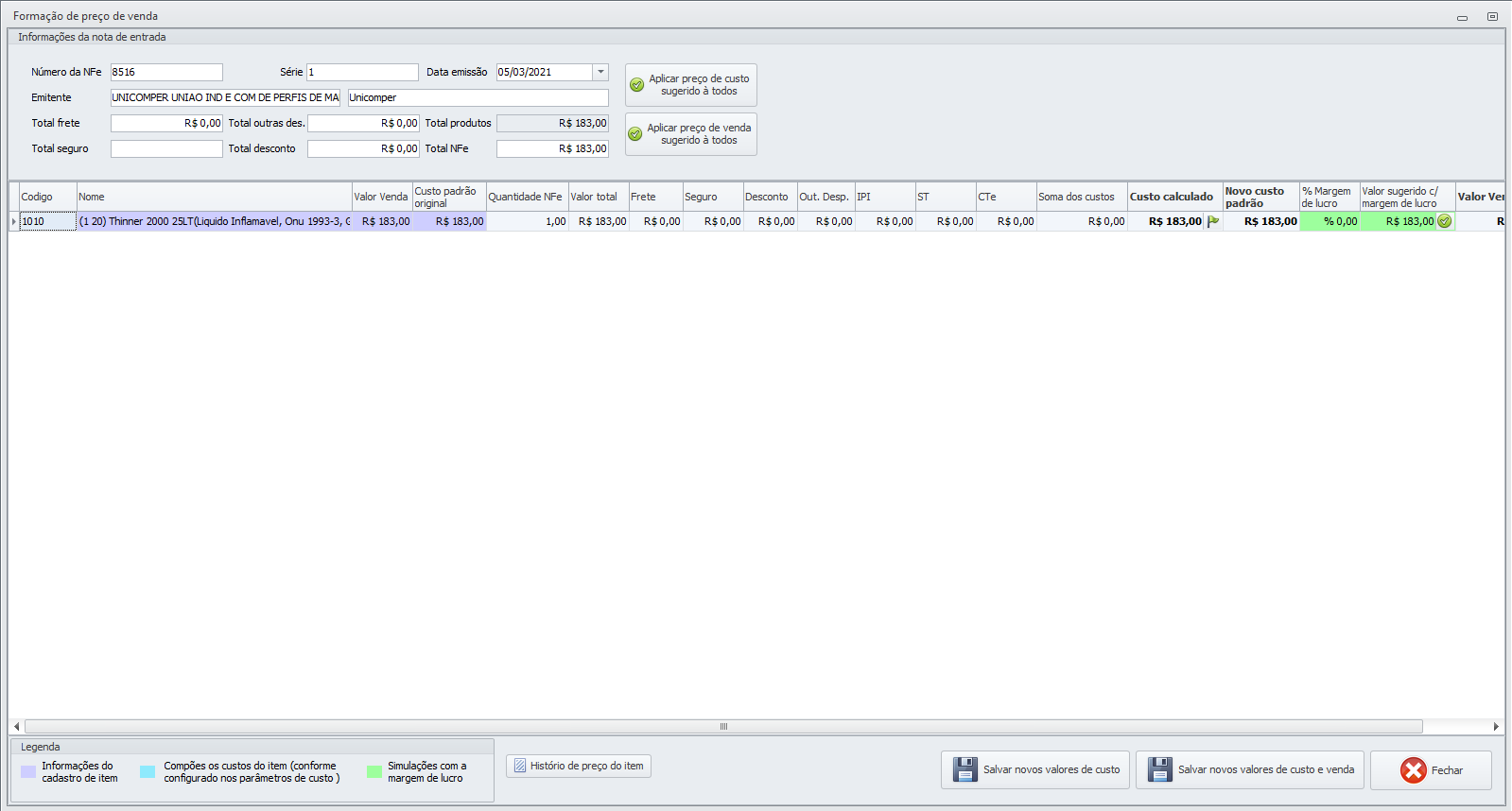
As informações do item serão preenchidas automaticamente conforme o cadastro no sistema:

Os dados referentes ao custos do item serão preenchidos automaticamente:

Na sequência as informações abaixo deverão ser confirmadas/alteradas.

- Custo calculado: Custo total dos itens levando em conta todas as despesas do mesmo na nota;
- Novo custo padrão: Novo custo padrão informado no cadastro do item;
- % Margem de lucro: Porcentagem de lucro cadastrada para o item;
- Valor sugerido c/margem de lucro: Valor sugerido para venda com a margem de lucro cadastrada;
- Valor venda: Valor final de venda do item;
- Salvar: Selecione o campo se deseja salvar os novos valores de custo padrão e valor de venda.
Botões opcionais para auxiliar na aplicação da nota importada:
Botão Aplicar preço de custo sugerido à todos: Selecione caso deseje aplicar o preço de custo sugerido a todos os itens;

Botão preço de venda sugerido à todos: Selecione caso deseje aplicar o preço de venda sugerido a todos os itens;

Salvar informações:
Para podermos salvar os novo valores de custo padrão e de valor de venda do item em questão é necessário que o parâmetro “Salvar” esteja marcado:

Em seguida devemos clicar em “Salvar novos valores de custo e venda”.

Em seguida os itens serão atualizados para o novo valor:
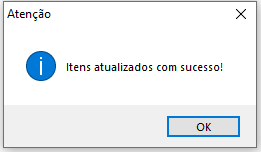
Referências: Todas as imagens não referenciadas sujeitas nesta wiki são do sistema ONIX.
Manual – Nota de entrada – Importar XML V2 – Versão 4.0 – 04/2018
Dúvidas ou Sugestões: suporte@softniels.com.br


