Menu ⇨ Manutenção ⇨ Vendas ⇨ Tabela de preço
Para cadastrar uma tabela de preço, clique em “novo”.

➤ Informe o nome da tabela;
➤ Informe a vigência, ou seja, a data em que foi criada e a data que a tabela de preço irá vencer;
➤ Informe o percentual máximo de desconto.
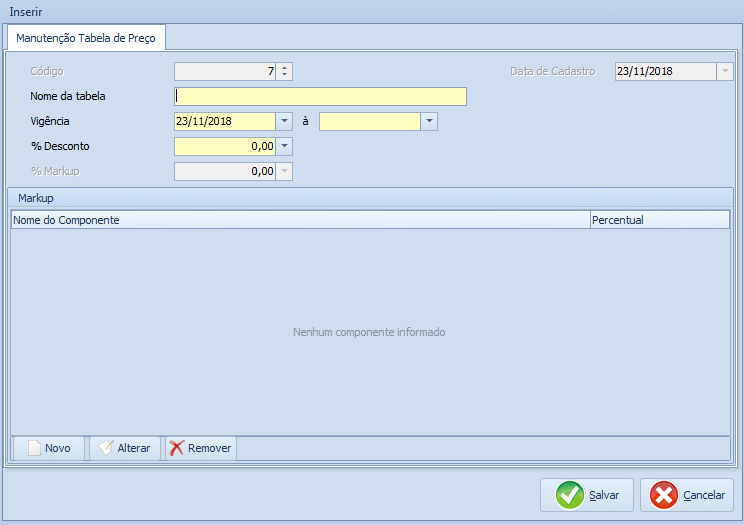
O Markup é um índice aplicado sobre o custo de um produto ou serviço para a formação do preço de venda, caso precise ser informado, clique em “novo”.
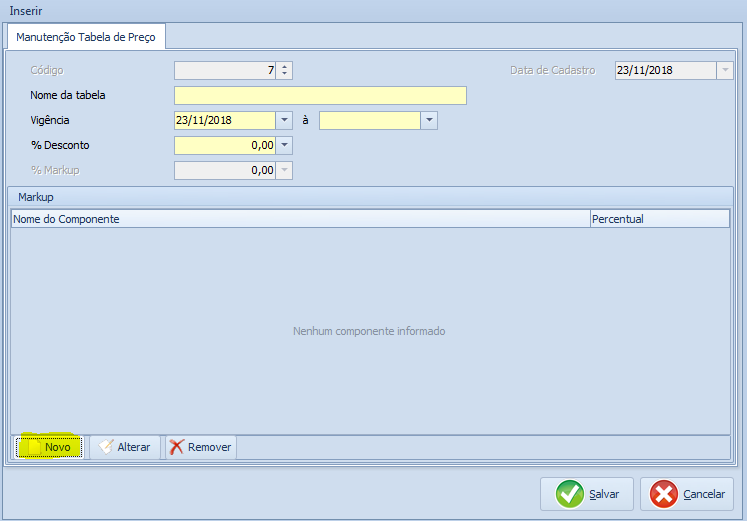
➤ Informe o nome do componente;
➤ O percentual a ser calculado.
Em seguida, clique em “salvar”.
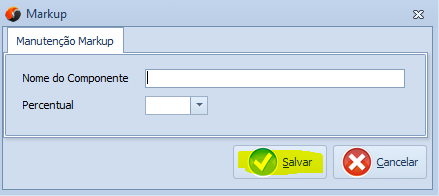
Após o preenchimento do cabeçalho, clique em “salvar”.
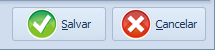
Abrirá uma nova tela para informar os itens da tabela de preço e também as entidades para qual será utilizada a tabela.
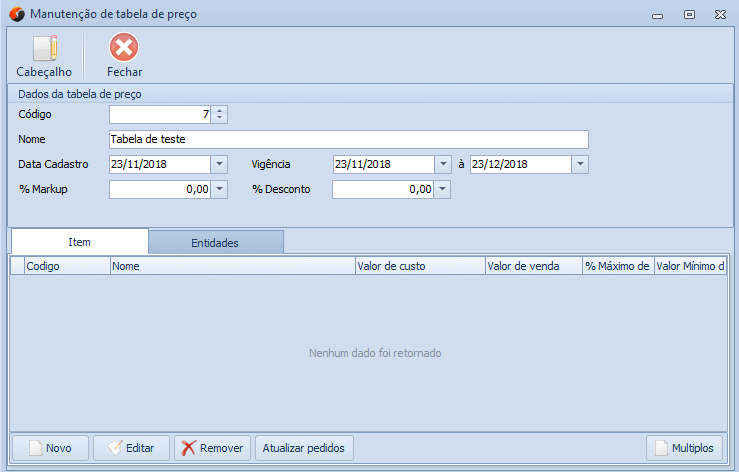
Para adicionar os itens, clique em “Novo” na aba “Item”.
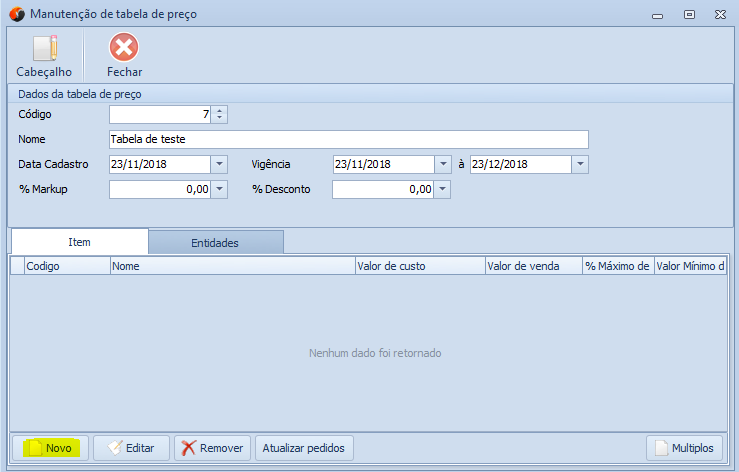
Abrirá a tela, onde deve ser informado:
➤ Insira o item
Pré-requisitos Ter o item cadastrado
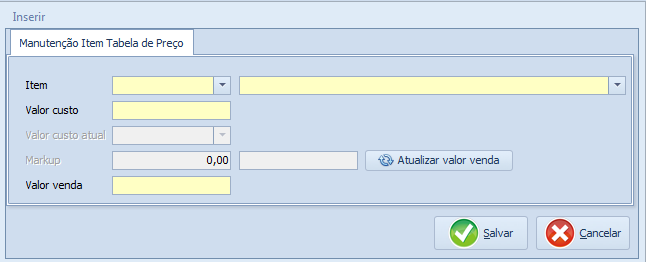
O sistema irá preencher automaticamente o valor de custo, valor custo atual.
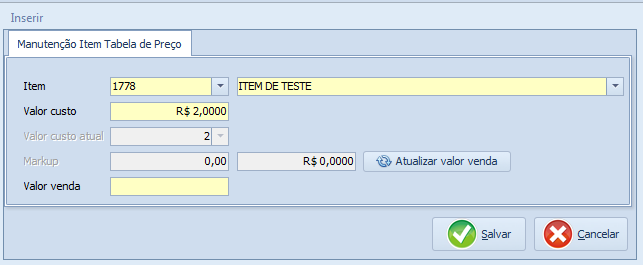
Ao clicar no valor de venda o sistema pedirá se deseja calcular o valor de venda através do Markup, seleciona a opção “Sim” ou “Não”.
*OBS: Caso seleciona a opção “Não”, deverá ser inserido manualmente o valor de venda.
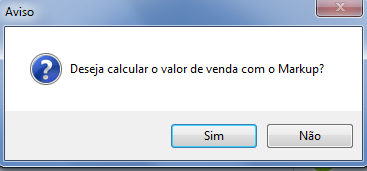
Clique em “salvar”.
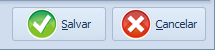
Quando clicar em “salvar” selecione a opção desejada para a seguinte pergunta:
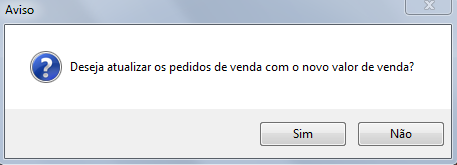
Com isso o item será a adicionado a tabela de preço com o novo valor.
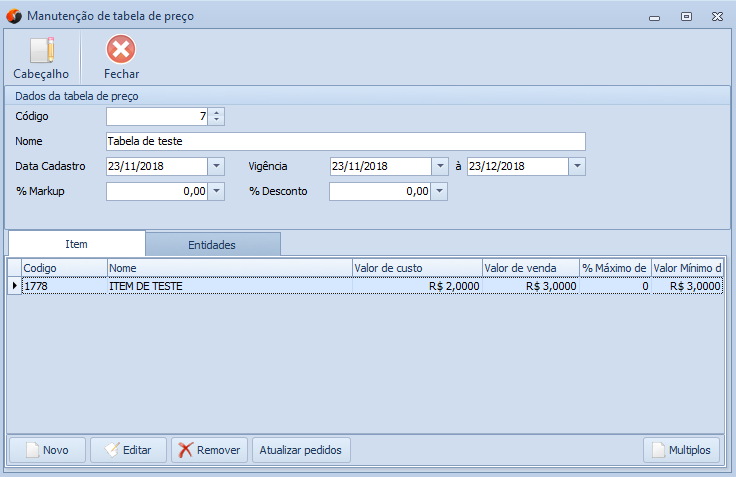
Também é possível adicionar vários itens de uma só vez, para isso, clique em “Múltiplos”.
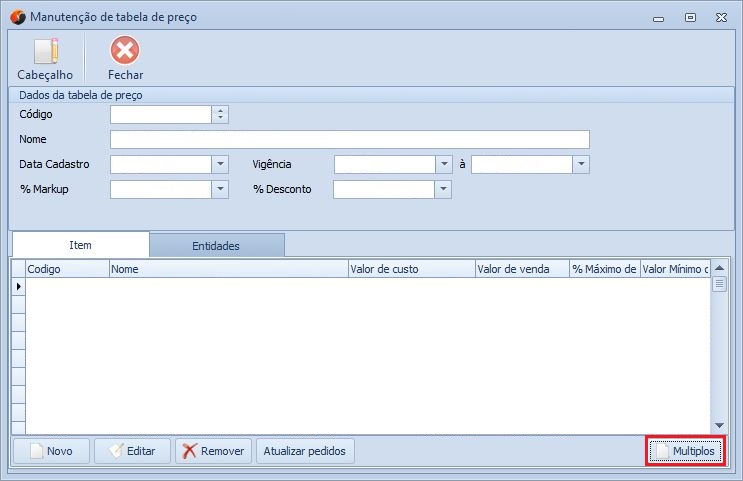
Selecione os itens desejados marcando o checkbox ao lado do nome do item, ou se desejar adicionar todos os itens, marque a opção “Selecionar todos”.
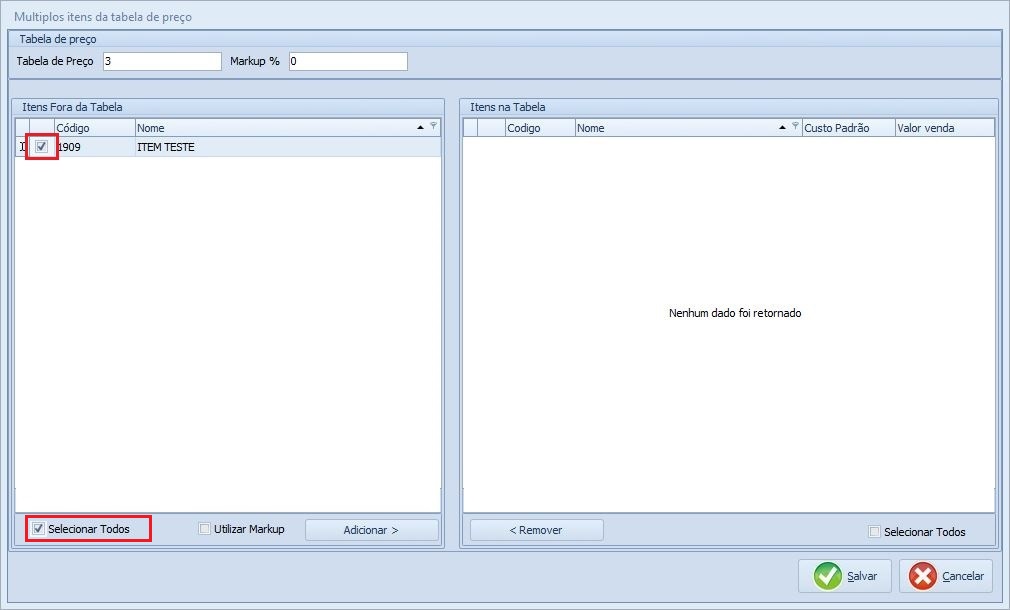
Caso deseje utilizar o markup na formação de preço do item marque a opção “Utilizar markup”.
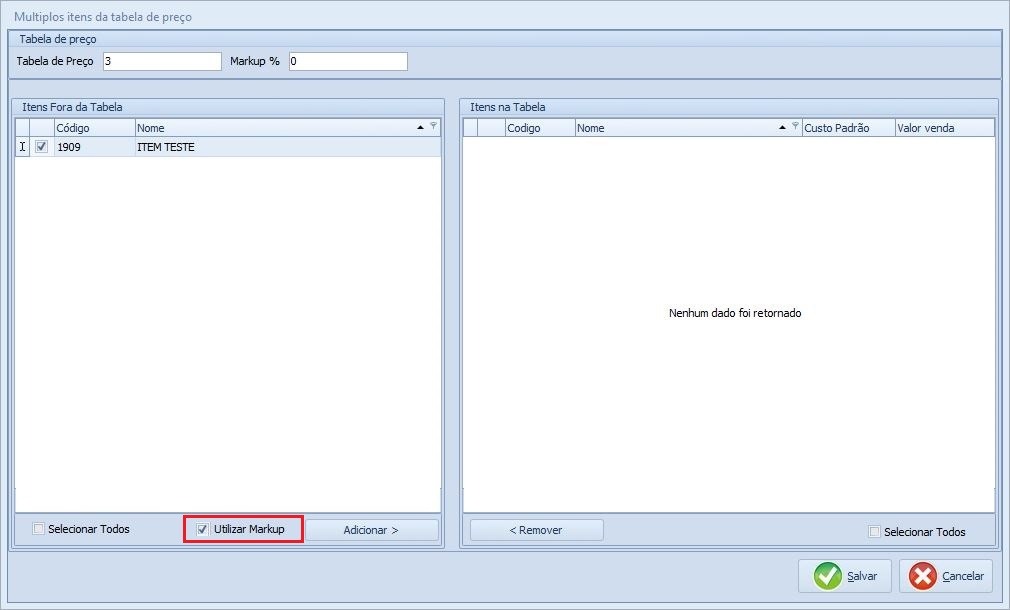
Para adicionar os itens, clique em adicionar.
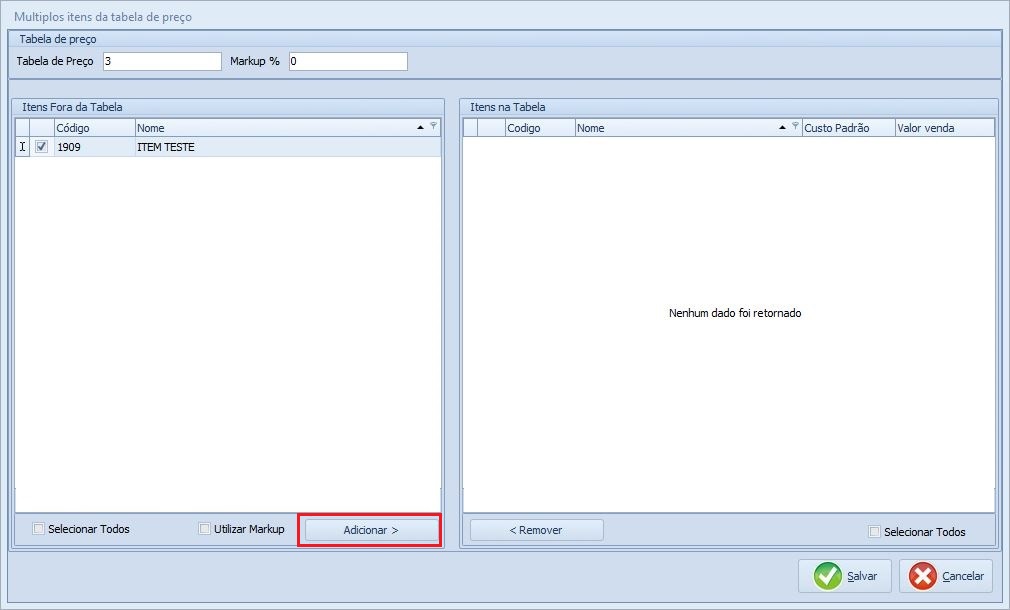
O próximo passo é informar as entidades que poderão ter esta tabela de preço. Para isso, clique na aba “Entidades” e em seguida, clique em “Novo”.
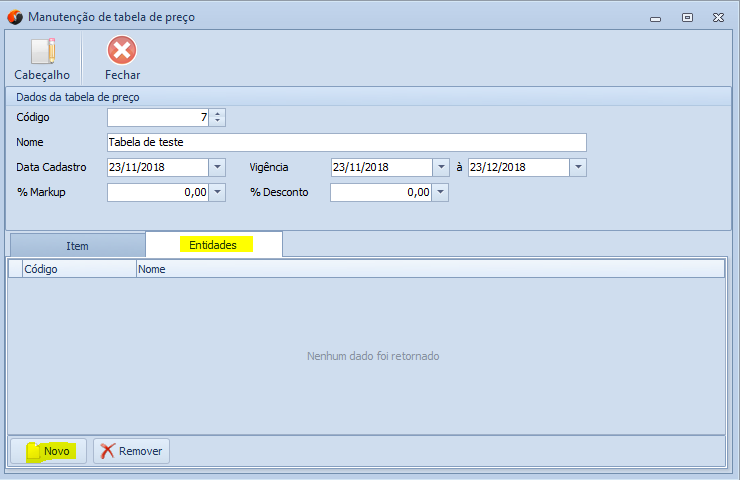
Informe a entidade e clique em “Salvar”.
Pré-requisitos Ter a entidade cadastrada.
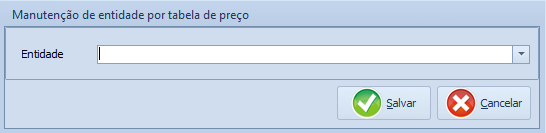
Outra maneira de inserir entidades é pela opção “Incluir múltiplos”.
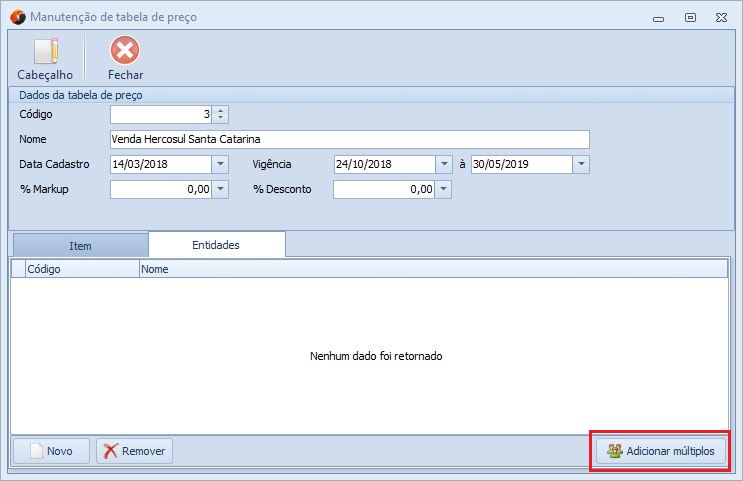
Para adicionar uma entidade à tabela de preço, selecione a entidade e clique na seta para a direita “>”, é possível filtrar as entidades por ID, nome, cidade ou estado, para isso, basta informar algum valor logo abaixo do campo desejado.
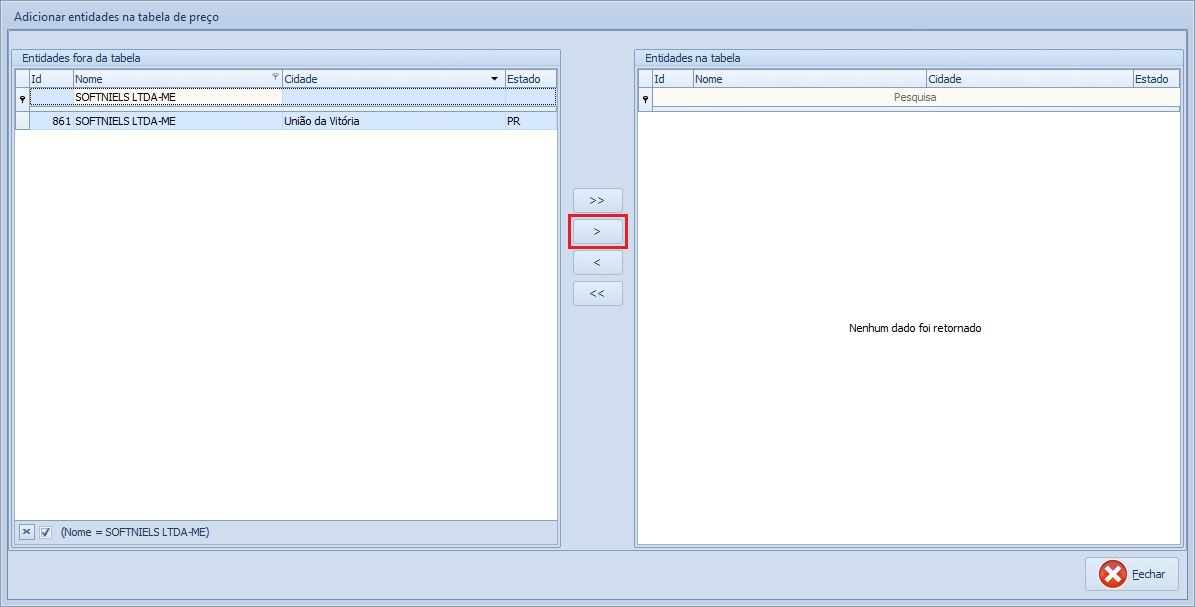
também é possível colocar todas as entidades na tabela de preço selecionada clicando nas duas setas para a direita “>>”.
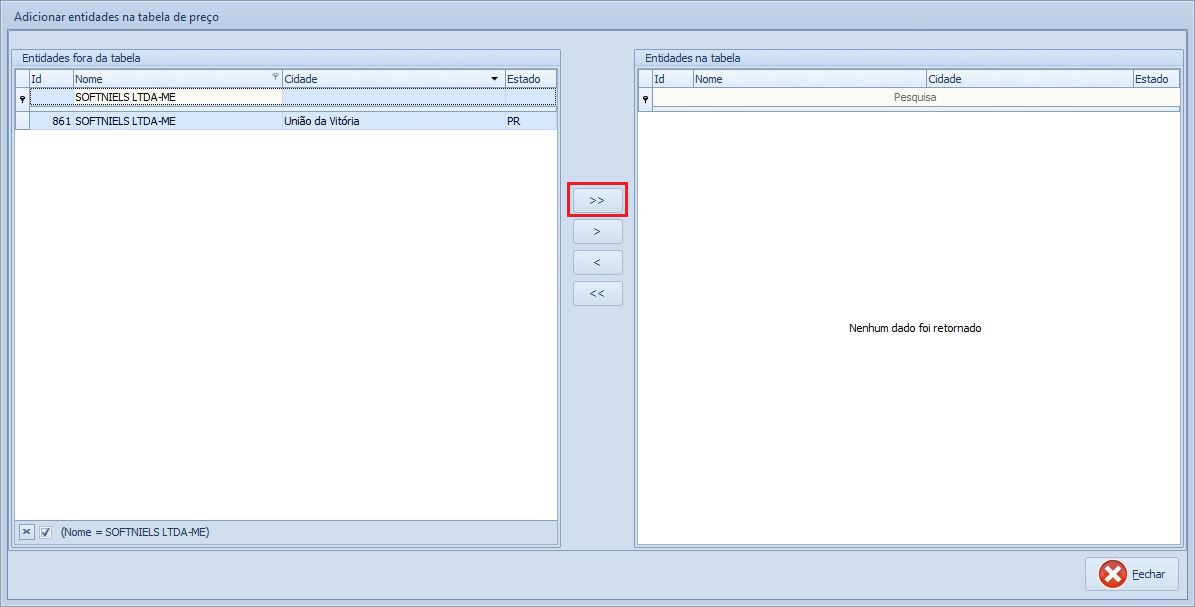
Após os processos, feche a tela de tabela de preço e a mesma poderá ser editada a qualquer momento. A tabela pode contar vários itens e diversas entidades.
*OBS: Não será possível alterar o preço na tela de pedido venda se o item estiver cadastrado em uma tabela de preço.
Referências: Todas as imagens não referenciadas sujeitas nesta wiki são do sistema ONIX.
Manual – Cadastro de tabela de preço – 11/2018
Dúvidas ou Sugestões: suporte@softniels.com.br


